- Free Library icons! Download 227 vector icons and icon kits.Available in PNG, ICO or ICNS icons for Mac for free use. In iOS 13 or later, prefer using SF Symbols to represent tasks and types of content in your app. If your app is running in iOS 12 or earlier, follow the guidance below. Icon Organizer & Icon Library.
- All Toolbar Icons for Mac OS v.2010.1 All Toolbar Icons is a collection of more than twenty royalty-free icon sets. Including literally thousands of different images, the All Toolbar Icons pack supplies each icon in a variety of sizes, color resolutions, visual states and file formats.
Download 1214 free Top toolbar Icons in iOS, Windows, Material, and other design styles. Get free Top toolbar icons in iOS, Material, Windows and other design styles for web, mobile, and graphic design projects. These free images are pixel perfect to fit your design and available in both PNG and vector. Download icons in all formats or edit.
Flag Icons
284 countries and unions (updated 02.2013) all over the world. Also with ISO 3166-1 alpha-2 codes.
Available sizes: 16×16, 24×24, 32×32, 48×48, 64×64, 128×128.
Icon formats: PNG
Best Nike Sneakers | Air Jordan 1 Retro High OG 'University Blue' — MnjeImportant: If you wish to use them on website, please place link to www.icondrawer.com on your site (Somewhere on static first level page, not in blog or news page).
If you can not or do not want to place link back, you can purchase royalty-free license.
Social Icons
Free Social Icon Set contains 30 icons (updated 09.2011) of popular social web and media services. If you wish to see more social icons, tell us.
Available sizes: 16×16, 32×32, 48×48, 128×128. PNG format.
latest Running Sneakers | UK Trainer News & ReleasesGift Icons
Free Gift icons - gift box, red heart balloons, puppy, wedding rings, bunch of tulips, rose, cake. All sizes up to 512x512 px.
Available sizes: 16×16, 32×32, 48×48, 128×128. PNG format.
best Running shoes | Air Jordan Release Dates CalendarAdium Icon
Icon for customization Mac OS X Adium. To change icon just dubble click on ID_Green.AdiumIcon file. After installation you will find new icon in Adium Preferences/Appearance/Dock icon.
Mysneakers | adidas guatemala miraflores peru en vivo 2019Christmas Icons 2
Christmas Icons Set: Santa Claus, Christmas Bells, Christmas Gifts, Snowman Toy, Christmas Tree. Size: 512×512
Buy Sneakers | Nike Air Force 1 for Women & Men - Buy Online - IetpBlack & Blue Icons
Mac OS X application icons such as iChat, iPhoto, iTunes, Address Book, Text Edit, iCal, Chess, GarageBand, Quick Time Player, Mail, Pages and Preview in black and blue colors.
Available sizes: 16×16, 32×32, 48×48, 128×128. PNG format.
Authentic Nike Sneakers | New Balance 991 Footwear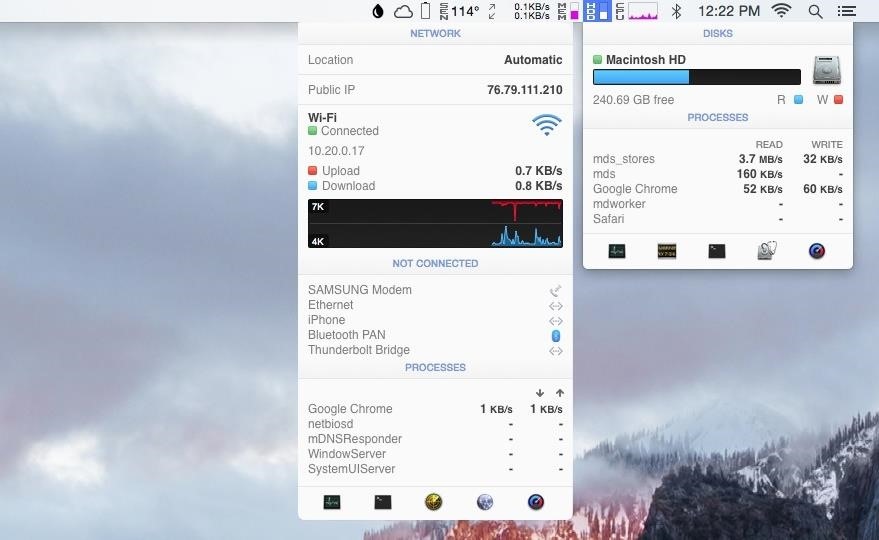
Free Christmas Icons
Free Christmas Icons: Snowman, Christmas tree, Christmas gift, Christmas Candy & Decorations etc.
Available sizes: 16×16, 32×32, 48×48, 128×128. PNG format.
latest Nike release | Nike Dunk Low Coast UNCL - GrailifyValentine's Day Icons
Available sizes: 16×16, 32×32, 48×48, 128×128. PNG format.
Mysneakers | Air Jordan 1 Retro , Sneakers , Ietp STOREHalloween Icons
Jack-o'-lantern pumpkin and Harry Potter's Sorting Hat.
Available sizes: 16×16, 32×32, 48×48, 128×128. PNG format.
Sports brands | Ανδρικά NikeFree Emoji Toolbar
Globe Icons
Globes with compass.
Available sizes: 16×16, 32×32, 48×48, 128×128. PNG format.
Asics footwear | Air Jordan 1 Retro High OG 'University Blue' — Mnje
System Icons (iOS 12 and Earlier)
Availability of individual symbols and features varies based on the version of the system you’re targeting. When you export a symbol introduced in SF Symbols 2 as an SVG template and bundle it with your app, you can use it in apps that target iOS 13, Mac Catalyst 13, tvOS 13, or watchOS 6, but without the benefit of SF Symbol 2 features like multicolor support and automatic. Free Library icons! Download 227 vector icons and icon kits.Available in PNG, ICO or ICNS icons for Mac for free use.
In iOS 13 or later, prefer using SF Symbols to represent tasks and types of content in your app. If your app is running in iOS 12 or earlier, follow the guidance below.
Icon Organizer & Icon Library. Nucleo is a beautiful library of 30231 icons, and a powerful application to collect, customize and export all your icons. Download Free App; See All Icons; Mac OS X 10.9+, Windows 7+, All Downloads. Get free icons of Desktop mac in iOS, Material, Windows and other design styles for web, mobile, and graphic design projects. The free images are pixel perfect to fit your design and available in both png and vector. Download icons in all formats or edit them for your designs. Social icon library, 5000+ social icons, provides a huge collection of top quality, professionally crafted icons to enrich your applications.Social icon library, 5000+ social icons, offers a great way to enrich your applications and websites. This enormous package of professionally created icons in all different sizes will not disappoint, as the quality is of the very highest and all.
The system provides built-in icons that represent common tasks and types of content in a variety of use cases.
In apps running iOS 12 and earlier, it’s a good idea to use these built-in icons as much as possible because they're familiar to people.
Use system icons as intended. Every system-provided image has a specific, well-known meaning. To avoid confusing users, it’s essential that each image be used in accordance with its meaning and recommended usage.
Provide alternative text labels for icons. Alternative text labels aren’t visible onscreen, but they let VoiceOver audibly describe what's onscreen, making navigation easier for people with visual impairments.
Design a custom icon if you can’t find a system-provided one that meets your needs. It’s better to design your own than to misuse a system-provided image. See Custom Icons.
Navigation Bar and Toolbar Icons
Use the following icons in navigation bars and toolbars. For developer guidance, see UIBarButtonSystemItem.
TIP You can use text instead of icons to represent items in a navigation bar or toolbar. For example, Calendar uses “Today,” “Calendars,” and “Inbox” in the toolbar. You can also use a fixed space element to provide padding between navigation and toolbar icons.
| Icon | Name | Meaning | API |
|---|---|---|---|
| Action (Share) | Shows a modal view containing share extensions, action extensions, and tasks, such as Copy, Favorite, or Find, that are useful in the current context. | action | |
| Add | Creates a new item. | add | |
| Bookmarks | Shows app-specific bookmarks. | bookmarks | |
| Camera | Takes a photo or video, or shows the Photo Library. | camera | |
| Cancel | Cancel | Closes the current view or ends edit mode without saving changes. | cancel |
| Compose | Opens a new view in edit mode. | compose | |
| Done | Done | Saves the state and closes the current view, or exits edit mode. | done |
| Edit | Edit | Enters edit mode in the current context. | edit |
| Fast Forward | Fast-forwards through media playback or slides. | fastForward | |
| Organize | Moves an item to a new destination, such as a folder. | organize | |
| Pause | Pauses media playback or slides. Always store the current location when pausing, so playback can resume later. | pause | |
| Play | Begins or resumes media playback or slides. | play | |
| Redo | Redo | Redoes the last action that was undone. | redo |
| Refresh | Refreshes content. Use this icon sparingly, as your app should refresh content automatically whenever possible. | refresh | |
| Reply | Sends or routes an item to another person or location. | reply | |
| Rewind | Moves backwards through media playback or slides. | rewind | |
| Save | Save | Saves the current state. | save |
| Search | Displays a search field. | search | |
| Stop | Stops media playback or slides. | stop | |
| Trash | Deletes the current or selected item. | trash | |
| Undo | Undo | Undoes the last action. | undo |
Tab Bar Icons
Use the following icons in tab bars. For developer guidance, see UITabBarSystemItem.
| Icon | Name | Meaning | API |
|---|---|---|---|
| Bookmarks | Shows app-specific bookmarks. | bookmarks | |
| Contacts | Shows the person’s contacts. | contacts | |
| Downloads | Shows active or recent downloads. | downloads | |
| Favorites | Shows the person’s favorite items. | favorites | |
| Featured | Shows content featured by the app. | featured | |
| History | Shows recent actions or activity. | history | |
| More | Shows additional tab bar items. | more | |
| Most Recent | Shows content or items recently accessed within a specific period of time. | mostRecent | |
| Most Viewed | Shows the most popular items. | mostViewed | |
| Search | Enters a search mode. | search | |
| Top Rated | Shows the highest-rated items. | topRated |
Home Screen Quick Action Icons
Use the following icons in home screen quick action menus. For developer guidance, see UIApplicationShortcutIconType.
| Icon | Name | Meaning | API |
|---|---|---|---|
| Add | Creates a new item. | add | |
| Alarm | Sets or displays an alarm. | alarm | |
| Audio | Denotes or adjusts audio. | audio | |
| Bookmark | Creates a bookmark or shows bookmarks. | bookmark | |
| Capture Photo | Captures a photo. | capturePhoto | |
| Capture Video | Captures a video. | captureVideo | |
| Cloud | Denotes, displays, or initiates a cloud-based service. | cloud | |
| Compose | Composes new editable content. | compose | |
| Confirmation | Denotes that an action is complete. | confirmation | |
| Contact | Chooses or displays a contact. | contact | |
| Date | Displays a calendar or event, or performs a related action. | date | |
| Favorite | Denotes or marks a favorite item. | favorite | |
| Home | Indicates or displays a home screen. Indicates, displays, or routes to a physical home. | home | |
| Invitation | Denotes or displays an invitation. | invitation | |
| Location | Denotes the concept of location or accesses the current geographic location. | location | |
| Love | Denotes or marks an item as loved. | love | |
| Creates a Mail message. | |||
| Mark Location | Denotes, displays, or saves a geographic location. | markLocation | |
| Message | Creates a new message or denotes the use of messaging. | message | |
| Pause | Pauses media playback. Always store the current location when pausing, so playback can resume later. | pause | |
| Play | Begins or resumes media playback. | play | |
| Prohibit | Denotes that something is disallowed. | prohibit | |
| Search | Enters a search mode. | search | |
| Share | Shares content with others or to social media. | share | |
| Shuffle | Indicates or initiates shuffle mode. | shuffle | |
| Task | Denotes an uncompleted task or marks a task as complete. | task | |
| Task Completed | Denotes a completed task or marks a task as not complete. | taskCompleted | |
| Time | Denotes or displays a clock or timer. | time | |
| Update | Updates content. | update |
Libraries are Sketch documents with components (Symbols, Text Styles and Layer Styles) that you can share across all of your other documents — and even across whole teams.
When you update components in a Library, documents that use them will get an update notification. You can review those changes and confirm them to make sure you’re always using the most up-to-date components in your work.
Libraries are handy for teams who work on designs that share components like icons, UI elements or branding. But they’re just as handy if you’re an individual. With Libraries, you can quickly insert common components (like Apple’s iOS UI elements) into your designs and be sure they’re always up to date.
Creating a Library
You can turn any regular document into a Library in a couple of different ways, depending on whether you’ve saved the original document locally or to a Cloud workspace.
You can open any local or Cloud document and choose File > Add as Library… to turn it into a Library and add it to your Libraries.
In your browser, you can hover over the document’s thumbnail in your Cloud workspace, click on the cog icon that appears, then choose Settings. In the Settings panel that opens, enable the Use as Library option to turn your Cloud document into a Library. You can now add this via Sketch’s preferences.
Adding a Library
Open Sketch’s Preferences by choosing Sketch > Preferences (or pressing ⌘ + , and click on the Libraries tab. From there, you can either drag a Library Sketch document into the window, or use the Add Library… button to browse for it.
To find out more about the options in the Libraries tab, take a look at the Preferences section.
How To Change The Mac Toolbar Icons
Sharing a Library
There are a few different ways to share a Library with others — using a sync service, sharing via Cloud, or uploading to a server and using RSS for updates.
Using a sync service (like Dropbox or Google Drive) to share your Library is as simple as uploading the Sketch document and sharing it with the people that need it. They’ll get a notification in Sketch any time you update it.
Using Cloud to share your Library is also simple. Simply upload your document to Sketch Cloud, open its settings, check Use as Library, then click Save Changes.
Anyone you share this Library document within Sketch Cloud can click the Add Library to Sketch button in the document’s overview to add it as a Library and receive notifications in Sketch when you update it.
Sharing a Library with a team on Cloud
If you’re part of a team, sharing and discovering Libraries is even simpler. Upload your document to your team workspace, click the cog icon to open settings, check Use as Library, then click Save Changes.
Head back to the Mac app and you’ll find all of the Cloud Libraries for any team you belong to under the Libraries tab in Preferences. You can scroll through and find the Libraries you need, and when you want to use a Library, just click Install.
Using RSS and a server to share your Library is a little more complicated. First, you’ll need to host your Library document on a server. Then, you’ll need to create an XML file like this:
Inside the XML file, you’ll need to edit the following:
<title>— The Library’s name that you want to show in Sketch<image><url>— The default thumbnail URL that Sketch will attempt to use for your library. It should point to a publicly accessible image URL.<item>— The information between the item tags is what you’ll want to update when you create new versions of your library. You only need one item tag within your feed.
In the the item tag, for each update you’ll need to include:
<pubDate>— The date the library update was published in the RFC822 format.<enclosure>— The enclosure tag has three attributes: url, type & sparkle:version. The URL should point directly to your Library document’s server location, type should be “application/octet-stream” and finally sparkle:version is a number that should increment with each new update.
Make sure to serve both your XML feed and your Sketch file using https URLs.
Finally, use a tool like the Meyerweb URL encoder to encode your XML feed URL and add it on to the following:
sketch://add-library?url=
Enter the full URl (from sketch:// through to the end your encoded URL) into your browser to open Sketch and add your shared Library.
Free Mac Toolbar Icons Free
Renaming a Library
If you need to rename a Library, follow these steps:
Free Mac Icons Download
- Open Sketch’s Preferences (by choosing Sketch > Preferences or pressing ⌘ + ,) and click on the Libraries tab.
- Right click the Library you want to rename, and choose Remove Library…
- Rename the Library using Finder
- Add the Library again (see Adding Libraries)
Library Symbols
You can browse and insert Library Symbols via the Insert Window or the Insert Menu.
To use the Insert Window, open it by pressing C or choosing Window > Insert from the Menu Bar. In the window, you’ll see all of your enabled Libraries in the left sidebar. Click on the Library you want to browse. You can also search for any Symbol using the search bar. From there, you can drag and drop any Symbol onto the Canvas.
You can also access Library Symbols from the Insert menu where, instead of the usual Symbols icon, they’ll have a link icon to show they’re part of a Library.
You’ll also find Library Symbols in the Inspector when you swap symbols.
How to Edit Library Symbols
When you double-click a Library Symbol to edit, Sketch gives you some options, depending on where the Library file has been added from.
Double-clicking to edit a Symbol that belongs to a Local Library or a Library on your Personal Cloud will present the following options:
- Open in Library will take you to the original Library document so you can edit the Symbol’s Source. This will update the Library and any documents with instances of that symbol.
- Unlink from Library will create a local version of the Symbol so you can edit its Source in your current document. This will mean you’ll no longer get updates to that symbol if the Library it originally came from gets updated.
If you’re trying to edit a Symbol that’s part of a Team Library on Cloud you’ll see the following options:
- Open in Library will open original Library document from Cloud. Any changes made here will update the Library for your whole team and any documents with instances of that symbol will reflect the changes.
- Unlink from Library will create a local version of the Symbol so you can edit its Source in your current document. This will mean you’ll no longer get updates to that symbol if the Library it originally came from gets updated.
If you’re using a Library as part of a team, take extra care when editing Symbol Sources there. Any changes you make and save will be sent to everyone using that Library.
If the Symbol you want to edit belongs to a Third Party Library like the Apple iOS UI kit you’ll only have the option to Unlink from Library.
Library Styles
Along with Symbols you can share and sync Text and Layer Styles using Libraries. They’ll appear in the Insert Window and in the Components popover under Appearance in the Inspector. You can also access Text and Layer Styles via the Insert menu, and Like Symbols, Library Styles have a link icon next to their group name to indicate they’re part of a Library.
To insert a Library style from the Insert Window, open it by pressing C or choosing Window > Insert from the Menu Bar. In the window, you’ll see all of your enabled Libraries in the left sidebar. Click on the Library to filter results or search for the Text Style, Layer Style, and Color Variable you want to insert, then drag it onto the Canvas.
How to Edit Library Styles
If you’re using a Library Style (Layer Styles or Text Styles) in your document and want to edit a Layer that uses it, you’ll have a few options to choose from in the Appearance panel in the Inspector:
- Before you make any edits, you can choose to Create a new local Style from the currently selected Style. This will unlink the style from the Library and create a new local Style in your document.
- Alternatively, you can choose to Detach the Style from its Source, to unlink it from the Library but not create a new local Style.
- If you make edits to a Library Style, you can choose Create New Style and Replace to unlink it from the Library, create a new local Style and apply those changes to all layers in your document with that Style applied. Alternatively you can choose Reset Style to revert your changes.
- As long as the Style is not part of a Third Party Library, you can also choose Edit Style in Library to open the Library document that this style belongs to.
Note: Editing a Style in the original Library document will update that Style for anyone using that Library.
How to Create Library Presets
As well as Symbols, Text Styles, and Layer Styles, you can use Libraries to sync and share gradient or image fill presets. To create a Library Preset for a gradient or image fill, for example, select a gradient in the fill popover of your Library document and add it as a preset under Document Colors.
You can also create, share and sync solid colors in your Libraries using Color Variables.
Now, when you’re working in a document that uses that Library, click on the title above the presets in the fill popover and select the Library’s name to view all of the available Library Presets.
Updating Library Components
When Library Components (Symbols, Text Styles or Layer Styles) you use in your document get updated, you’ll see a Library Updates Available badge in the corner of Sketch’s window. Clicking on this will bring up a Component updates dialog.
Select a Component to see what’s changed and check the checkbox if you want to update it in your document. If you don’t want to update a specific Component, uncheck it. When you’re done, click Update Components.
To stop a Symbol from updating double-click any instance of it in your document and click Unlink from Library. This will create a local Symbol on your Symbols page instead.
Mac Icon Download
Tip: For information how to unlink Text and Layer Styles, take a look at How to Edit Library Styles.
Create a Custom Library Thumbnail
Free Folder Icons For Mac
If you want to create a custom preview for your Library, somewhere in the document, create a new 1:1 (square) Artboard and give it the name, “Library Preview”.