A Wi-Fi traffic capturing application that enables you to view a list of all the access points, the connected clients and their identification information
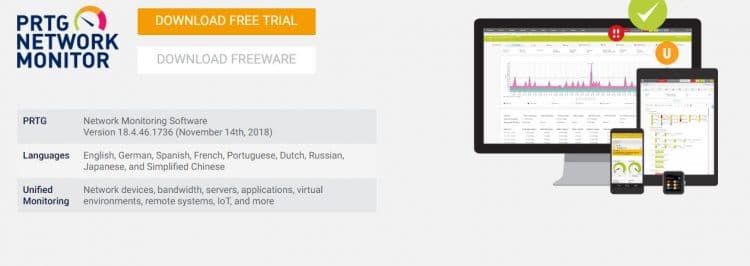
What's new in WifiChannelMonitor 1.70:
Make a network map. Before you even log onto your computer, write down what you think. How to Install Network Monitor Mini for Windows PC or MAC: Network Monitor Mini is an Android Tools app developed by KF Software House and published on the Google play store. It has gained around 1000000 installs so far, with an average rating of 4.0 out of 5 in the play store. In this article, I will help you install a free network monitoring tool and explain how you can monitor your home network traffic for free. We are going to use a free version of PRTG for monitoring our network. This is one of the best network monitoring tools and the free version is perfect for home use.
- Added '802.11ac' to the monitor mode option in the 'Capture Options' window.
WifiChannelMonitor is a network traffic monitoring application that can help administrators obtain important information concerning the available access points and the connected Wi-Fi clients. Alternatively, it can also be used for reading CAP files generated by a third party packet capturing utility.
Retrieves data about access points and wireless clients
Making use of the Microsoft Network Monitor capture driver, WifiChannelMonitor can retrieve details about Wi-Fi clients that are not connected to an access point, alongside their MAC address, the amount of sent and received data, the device name and its model, the PHY traffic mode (802.11g, 802.11n etc.), as well as security-related information, such as the used key and ciphering algorithm.
See All Networks Mac Terminal
For all the access points it detects, it displays the SSID and the MAC address, the channel, the PHY type, the number of beacons and received responses, the transferred data, used security algorithm for data encryption and so on. All this is displayed in an organized table, where you can sort all the records by simply clicking on the table headers.
Simple configuration and fast identification of active clients
WifiChannelMonitor is very easy to configure, thanks to its intuitive options and clear-cut interface. You start by choosing the wireless adapter from the 'Options' area, setting the desired channel and activating the monitor mode.
The GUI is split into two separate panes. The first lists the identified access points, whereas the second is dedicated to the Wi-Fi clients detected by the application. Clients that have performed transfers within the last 10 / 60 seconds are marked with green and orange, respectively, while the one that had no activity in the last minute are marked with a red icon.
A reliable Wi-Fi monitoring application
WifiChannelMonitor can prove useful to any network administrator who wants to keep a close eye on the access points in the network and monitor clients that are trying to initiate a connection. It enables them to view data in real time and generate complete HTML reports that can be quickly shared with other users.
Filed under
WifiChannelMonitor was reviewed by Mihaela Teodorovici SYSTEM REQUIREMENTS
SYSTEM REQUIREMENTS- Wireless network adapter and a driver that works properly in 'monitor mode' under Windows
WifiChannelMonitor 1.70
Network Traffic Monitor Mac Free Version
add to watchlistsend us an update- runs on:
- Windows 10 32/64 bit
Windows Server 2012
Windows 8 32/64 bit
Windows 7 32/64 bit
Windows Vista 32/64 bit - file size:
- 350 KB
- filename:
- wifichannelmonitor.zip
- main category:
- Network Tools
- developer:
- visit homepage
top alternatives FREE
top alternatives PAID
As a network analyzer (aka. packet sniffer & protocol analyzer), Capsa makes network monitoring and analysis easy for us with its intuitive and information-rich tab views. With the great network monitoring capacity of Capsa network analyzer, we can quickly identify network bottleneck and detect network abnormities. This article is to show you how to monitor network traffic with Capsa's network analyzer.
Network traffic monitoring in the Dashboard tab
If we want to have a graphical view of the statistics or get a trend chart of the network traffic, then we can use the graphs in the Dashboard tab. It provides a great many of statistic graphs from global network to a specific node. You are able to as well create almost any kind of graph based on any MAC address, IP address and protocol, etc. With these graphs, you can easily find out anomalies of the network and get useful statistics.
Figure 1: monitor network traffic in the Dashboard tab
Network traffic monitoring in the Summary tab
The Summary tab provides general information of the entire network or the selected node in the Node Explorer window. In the Summary tab we can get a quick view of the total traffic, real-time traffic, broadcast traffic, multicast traffic and so on. When we switch among the node in the Node Explorer window, corresponding traffic information will be provided.
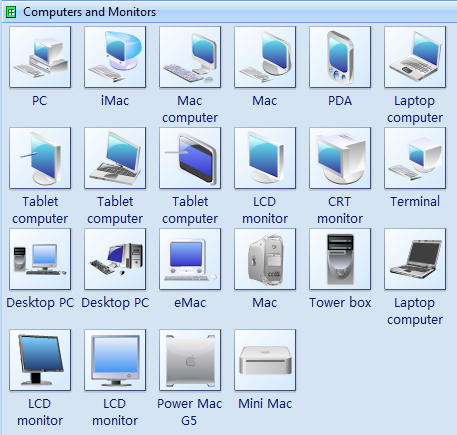
Network Traffic Monitor Free
Figure 2: monitor network traffic in the Summary tab
Network traffic monitoring in the Physical Endpoint and IP Endpoint tabs
In these two endpoint tabs (Physical Endpoint and IP Endpoint), we can monitor network traffic information of each physical address node and IP address node, both local and remote. With their easy sorting feature we can easily find out the nodes with abnormal traffic, such as which hosts are generating or have generated the largest traffic.
Figure 3: monitor network traffic by endpoints
Network traffic monitoring in the Protocol tab
The Protocol tab lists all protocols applied in your network transmission. In the Protocol tab we can monitor network traffic by each protocol. By analyzing the protocols in the network traffic, we can easily understand what applications are consuming the network bandwidth, for example, the HTTP stands for website browsing, and the POP3 stands for email, etc.
Figure 4: monitor network traffic in the Protocol tab
Network traffic monitoring in the conversation tabs
The conversations are shown in four tabs: Physical Conversation, IP Conversation, TCP Conversation and UDP Conversation. We can monitor network traffic by each conversation type and the figure out which conversation has generated the largest network traffic.
Figure 5: monitor network traffic by conversations
Network traffic monitoring in the Matrix tab
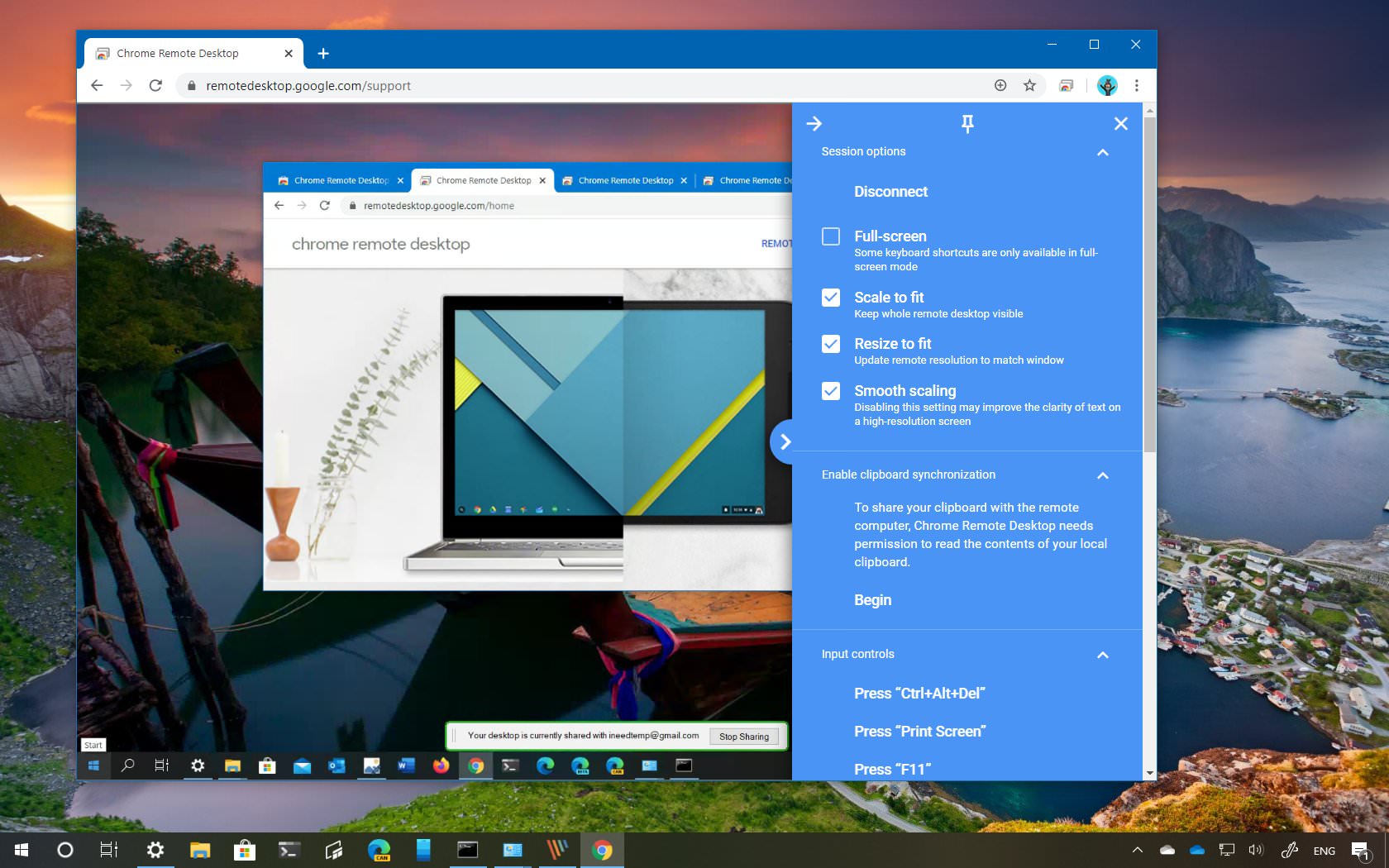
The Matrix tab visualizes all network connections and traffic details in one single graph. The weight of the lines between the nodes indicates the traffic volume and the color indicates the status. As we move the cursor on a specific node, network traffic details of the node will be provided.
Figure 6: monitor network traffic in the Matrix tab
As we can see, with Capsa we can not only monitor network traffic in convenience, but also analyze network traffic in different levels, it enables us to quickly and efficiently detect network abnormities and troubleshoot network problems.